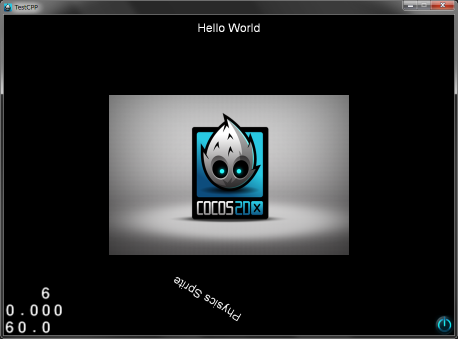拡張機能も使えちゃう無料版の Visual Studio がリリースされていた件について
Visual Studio Community
今までずーっと Visual Studio Express を使っていて、
ずーっと拡張機能使いたいなぁと思っていたんですが、
Visual Studio Community なるものがリリースされていた事をついさっき知りました。
この Visual Studio Community は、
個人と一部の企業なら Professional と同等の機能を無料で利用できる*1ので、
Professional 以上でしか利用できなかった多くの拡張機能が利用できるようになりました。
素敵です。
Productivity Power Tools
特に Productivity Power Tools が使えるようになったのが嬉しいです。
これでタブを縦に並べることが出来るようになりました。
それだけです。(うそです。他にも色々な機能が盛り込まれています。)
最後に
他にも素晴らしい拡張機能がたくさんあるので、
今まで使ったことのない方は試してみてはいかがでしょう。
ただし
- 色々入れてみる
- 入れすぎて動作が重くなる
- 結局ほとんどアンインストールする
までがテンプレートです。
*1:ただ企業で利用する場合の制限は厳しくなっているようなので、会社で使いたい場合には注意しないといけないみたいです。
cocos2d-x 3.3 rc0 + windows の開発環境の構築
はじめに
久々に見てみたら 3.3 になってたので、
環境構築からプロジェクトの作成までを簡単にまとめてみました。
環境
| OS | Windows 8 Professional |
Python のインストール
http://www.python.jp/download/ から 2.x 系のインストーラーをダウンロードし、
インストールしてください。*1
cocos2d-x のインストール
http://www.cocos2d-x.org/download から cocos2d-x-3.3rc0.zip をダウンロードし、
任意の場所に解凍してください。
以降、解凍先のディレクトリパスを $(cocos2d-x) とします。
$(cocos2d-x)\setup.py を実行すると、いい感じに環境変数を設定してくれます。
Android 版の開発で必要な環境変数を聞いてくるので、必要な場合は適宜設定してください。
cocos2d-x 3.0 beta で物理エンジンを利用する
はじめに
3.x 系で追加された PhysicsWorld や PhysicsBody などのクラスを利用することで、
chipmunk に依存しないコードで、物理を利用できるようです。
物理世界(PhysicsWorld)の生成
PhysicsWorld は、Scene クラスが持っています。
Scene::create() の代わりに Scene::createWithPhysics() とすることで、
PhysicsWorld を持ったシーンを生成することができます。
auto scene = Scene::createWithPhysics();
剛体(PhysicsBody)の生成
まずは、他の剛体が無限に落下しないように、
画面下部あたりに地面スプライトを用意します。
(以下のコードは HelloWorld::init() 内に追加しています。)
{
// スプライトの生成と追加
auto pSprite = Sprite::create();
pSprite->setContentSize(Size(visibleSize.width, 10));
pSprite->setPosition(Point(visibleSize.width / 2, 0));
addChild(pSprite);
// 剛体の生成
auto material = PHYSICSBODY_MATERIAL_DEFAULT;
material.density = 1.0f; // 密度
material.restitution = 0.9f; // 反発係数
material.friction = 0.5f; // 摩擦係数
auto pBody = PhysicsBody::createBox(pSprite->getContentSize(), material);
pBody->setDynamic(false); // 地面は重力の影響を受けない
// スプライトに剛体を関連付ける
pSprite->setPhysicsBody(pBody);
}
さらに、適当な剛体スプライトを追加してみます。
{
// テキストスプライトの生成と追加
auto pSprite = LabelTTF::create("Physics Sprite", "Arial", 24);
pSprite->setPosition(Point(visibleSize.width / 2, 200.0f));
addChild(pSprite);
// 剛体の生成
auto material = PHYSICSBODY_MATERIAL_DEFAULT;
material.density = 1.0f; // 密度
material.restitution = 0.6f; // 反発係数
material.friction = 0.5f; // 摩擦係数
auto pBody = PhysicsBody::createBox(pSprite->getContentSize(), material);
pBody->setMass(1.0f); // 重さ
pBody->setMoment(1000.0f); // モーメント(大きいほど回転しにくい)
// テキストスプライトに剛体を関連付ける
pSprite->setPhysicsBody(pBody);
// 適当な力を与えて回転させてみる
pBody->applyImpulse(Vect(0.0f, 10.0f), Point(100.0f, 0.0f));
}
cocos2d-x 3.0 beta + windows で android 版のビルド
はじめに
cocos2d-x 3.0 beta + windows の開発環境の構築 - voidboxのブログ
で作成した cocos2d-x のプロジェクトの、
android 版のビルド環境構築から実行までをまとめてみました。
Android SDK のインストール
http://developer.android.com/sdk/index.html から
Android SDK をダウンロードし、任意の場所に解凍してください。
以降、解凍先のディレクトリパスを $(AndroidSDKRoot) とします。
Android NDK のインストール
http://developer.android.com/tools/sdk/ndk/index.html から
Android NDK をダウンロードし、任意の場所に解凍してください。
以降、解凍先のディレクトリパスを $(AndroidNDKRoot) とします。
JDK のインストール
http://www.oracle.com/technetwork/java/javase/downloads/index.html から
Java Platform (JDK) 7u* をダウンロードし、インストールしてください。
Windows 環境変数の設定
コントロールパネル等から、以下の環境変数を追加します。
| ANDROID_SDK_ROOT | $(AndroidSDKRoot) |
| NDK_ROOT | $(AndroidNDKRoot) |
ビルド
実行環境の構築
eclipse の日本語化
- http://mergedoc.sourceforge.jp/ の Pleiades プラグイン・ダウンロード から
最新版をダウンロードし、任意の場所に解凍してください。 - 解凍したら features と plugins ディレクトリを $(AndroidSDKRoot)/eclipse/ に
上書きコピーしてください。 - $(AndroidSDKRoot)/eclipse/eclipse.ini をテキストエディタで開き、末尾に
-javaagent:plugins/jp.sourceforge.mergedoc.pleiades/pleiades.jar=default.splash
と追記します。 - $(AndroidSDKRoot)/eclipse/eclipse.exe を実行して、
日本語化されていることを確認します。
eclipse の設定
- eclipse の [ウィンドウ] - [設定] で設定ウィンドウを開きます。
- [一般] - [ワークスペース] - [リンクされたリソース] の [新規] ボタンを押します。
- 以下のように設定します。
| 名前 | COCOS2DX |
| ロケーション | $(cocos2d-x)*1 |
プロジェクトの追加
- eclipse の [ファイル] - [新規] - [プロジェクト] で
新規プロジェクトウィンドウを開きます。 - [Android] - [既存コードからの Android プロジェクト] を選択し、
[次へ] ボタンを押します。 - [参照] ボタンを押し、$(project)/cocos2d/cocos/2d/platform/android/java を選択します。
- 新規プロジェクトに [libcocos2dx] が表示されていることを確認して、
[完了] ボタンを押します。 - 同じように、[参照] ボタンから $(project)/proj.android を選択して、
作成したプロジェクトも追加します。
実行
おわりに
android 版の実行までの道のりは大変そうに見えますが、
開発環境は一度作ってしまえばそれきりなので、
2 回目以降はそれほど苦労はないはずです。
ただ、ビルドは build_native.py を実行しないといけなかったり、
eclipse 上ではソースコード(C++)の編集がまともにできなかったりするので、
やっぱり android 版でメイン開発するのは厳しそうだと思いました。
*1:cocos2d-x の解凍先のディレクトリパスです。
cocos2d-x 3.0 beta + windows で win32 版のビルド
はじめに
cocos2d-x 3.0 beta + windows の開発環境の構築 - voidboxのブログ
で作成した cocos2d-x のプロジェクトの、
win32 版のビルド環境構築から実行までをまとめてみました。
Visual Studio 2013 Express Edition のインストール
http://www.microsoft.com/ja-jp/download/details.aspx?id=40787 から、
インストーラーをダウンロードし、インストールしてください。*1
ビルド
おわりに
win32 版のビルドや実行は、android 版と比べると簡単です。
また、インテリセンスが効いたり実行がしやすかったりするので、
基本的に win32 版で作って android 版でたまに確認する、
というスタイルが作りやすいのかなと思いました。
*1:Visual Studio 2010 以降であれば、2012 などでも大丈夫だと思います。
*2:初めて開いた場合、プロジェクトの変換ウィザードが表示されるので、
OK ボタンを押してプロジェクトをアップグレードしてください。
cocos2d-x 3.0 beta + windows の開発環境の構築
はじめに
環境構築からプロジェクトの作成までを簡単にまとめてみました。
環境
| OS | Windows 7 Professional |
cocos2d-x のインストール
http://www.cocos2d-x.org/download から cocos2d-x-3.0beta.zip をダウンロードし、
任意の場所に解凍してください。
以降、解凍先のディレクトリパスを $(cocos2d-x) とします。
Python のインストール
http://www.python.jp/download/ から 2.x 系のインストーラーをダウンロードし、
インストールしてください。
3.x 系は *.py の実行時にエラーになるのでダメみたいです。
プロジェクトの作成
$(cocos2d-x)/tools/project-creator/create-project.py を実行してください。
以下のようなダイアログが表示されるので、各項目を設定して、create ボタンを押してください。
以降、プロジェクト名を $(projectName)、プロジェクトパスを $(project) とします。
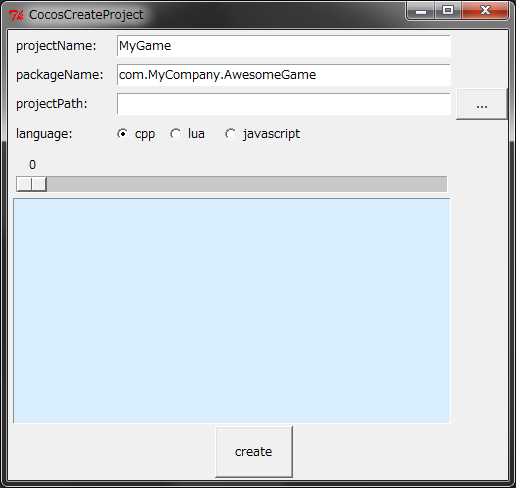
| projectName | プロジェクトの名前 |
| projectPackage | パッケージの名前 |
| projectPath | プロジェクトパス(このディレクトリ以下にプロジェクト名のディレクトリが作成されます) |
| language | 開発に使用したい言語 |
ちなみに、以下のようになれば成功です。
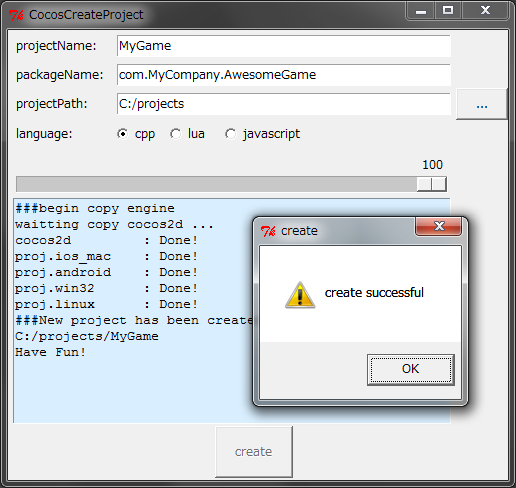
これでプロジェクトの準備は完了です。
WindowsでUSBブートできるChromeOSを作成する方法
必要なもの
(A) USBメモリ(2GB以上)
(B) USBメモリにイメージを書き込むツール(Image Writer in LaunchpadからDLして解凍)
(C) USBブート用ChromeOSのイメージ(http://chromeos.hexxeh.net/vanilla.phpからDL*1して解凍)
作成方法
- (A)をPCに接続する。
- (B)を起動する。
- [ImageFile]に(C)のファイルパス*2を指定する。
- [Device]に(A)の刺さっているドライブを指定する。
- [Write]ボタンを押す。